一键DD脚本,支持性好,更智能更全面,支持国内外各种VPS重装,特别是对国内各种访问国外资源慢的VPS安装有奇效。
更新说明:
20210909:支持debian11.
20210511:发现很多人不知道怎么DD甲骨文,使用支持uefi的镜像包即可.脚本已添加3个甲骨文专用选项23-25.
20210509:更新部分windows镜像,修正一处小问题.
20210127:更换部分windows镜像.
20210109:更新支持Ubuntu20.04安装,更新几个windows镜像.
20200708:更新自动为CN主机使用国内镜像源.
安装重装系统的前提组件:
Debian/Ubuntu:
apt-get install -y xz-utils openssl gawk file wget screen && screen -S os
RedHat/CentOS:
yum install -y xz openssl gawk file glibc-common wget screen && screen -S os
如果出现异常,请刷新Mirrors缓存或更换镜像源。
RedHat/CentOS:
yum makecache && yum update -y
Debian/Ubuntu:
apt update -y && apt dist-upgrade -y
使用:
wget --no-check-certificate -O AutoReinstall.sh https://git.io/betags && chmod a+x AutoReinstall.sh && bash AutoReinstall.sh
如为CN主机,可能出现报错或不能下载脚本的问题,可执行以下命令开始安装.
wget --no-check-certificate -O AutoReinstall.sh https://cdn.jsdelivr.net/gh/fcurrk/reinstall@master/AutoReinstall.sh && chmod a+x AutoReinstall.sh && bash AutoReinstall.sh
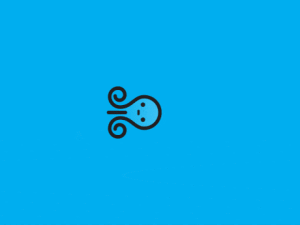 DD安装界面
DD安装界面输入Y确认DD后主机自动获取IP,N则自行设置IP 输入N后会自动检测出主机现用IP,如果正确可以按Y确认使用,如不正确则按N自行按正确的输入。
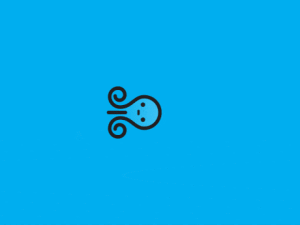 DD安装界面-选择系统
DD安装界面-选择系统25合1的系统一键DD选择界面,输入99则使用自定义镜像。 以上系统密码不为默认密码的均为网络收集,如有疑虑使用自己的自定义镜像。
25合一系统密码:
1、CentOS 7.7 (已关闭防火墙及SELinux,默认密码Pwd@CentOS)
2、CentOS 7 (默认密码cxthhhhh.com)
3、CentOS 8 (默认密码cxthhhhh.com)
4、CentOS 6 (默认密码Minijer.com)
5、Debian 11 (默认密码Minijer.com)
6、Debian 10 (默认密码Minijer.com)
7、Debian 9 (默认密码Minijer.com)
8、Debian 8 (默认密码Minijer.com)
9、Ubuntu 20.04 (默认密码Minijer.com)
10、Ubuntu 18.04 (默认密码Minijer.com)
11、Ubuntu 16.04 (默认密码Minijer.com)
12、Windows Server 2019 (默认密码cxthhhhh.com)
13、Windows Server 2016 (默认密码cxthhhhh.com)
14、Windows Server 2012 (默认密码cxthhhhh.com)
15、Windows Server 2012 Lite (默认密码nat.ee)
16、Windows Server 2008 (默认密码cxthhhhh.com)
17、Windows Server 2008 Lite (默认密码nat.ee)
18、Windows Server 2003 (默认密码cxthhhhh.com)
19、Windows Server 2003 Lite (默认密码WinSrv2003x86-Chinese)
20、Windows 10 LTSC Lite (默认密码www.nat.ee)
21、Windows 7 x86 Lite (默认密码Windows7x86-Chinese)
22、Windows 7 Ent Lite (默认密码nat.ee)
23、Windows 7 Ent Lite (UEFI支持甲骨文)(默认密码nat.ee)
24、Windows Server 2008 Lite (UEFI支持甲骨文)(默认密码nat.ee)
25、Windows Server 2012 Lite (UEFI支持甲骨文)(默认密码nat.ee)
99、自定义镜像
注意:
经测试在谷歌云原版系统基础上DD会出现自动获取的子网掩码为255.255.255.255,如出现这种情况需要手工输入改正为正确的如255.255.255.0,否则会安装完成主机可能会离线。
Oracle Cloud(甲骨文云)可选择23-25一键DD,注意基础系统最好选择Ubuntu,如原系统是CentOS可能无法成功。
特别感谢:Vicer、cxt、hiCasper等各位技术大佬的脚本,站长只是脚本的"搬运工"。
版权申明:以上所有脚本、系统均为网络收集,站长不对资源的安全及版权纠纷负责,如有侵犯您的权益欢迎联系。
Windows激活
方案1 KMS方式激活
Windows系统安装成功后,用远程桌面连接Win+R快捷键调出运行窗口,输入CMD回车,运行如下命令:
slmgr -skms kms.moeclub.org
slmgr -ato可能需要用到的密钥(按对应版本选,良心云轻量一般不需要这个):https://docs.microsoft.com/zh-cn/windows-server/get-started/kmsclientkeys
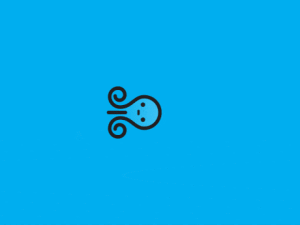 070eae0ab21246209420d6d1c3145519
070eae0ab21246209420d6d1c3145519
方案2 激活工具
Windows激活工具下载: 点此进入下载页面:https://www.jb51.net/softs/227076.html
页面名称虽然为Win8.1 激活,但实际上可激活多个版本的系统,界面如下图:
建议用方案1激活,简单有效!
做一些简单的安全防护工作
修改登录的密码
- 使用CMD更改登录密码
net user administrator 要修改的密码
修改远程桌面连接的3389端口
在VPS服务器上安装Windows系统,不同于家用电脑。因为服务器直接就是公网I P ,理论上任何人都可以通过远程桌面连接尝试登录服务器。为了安全考虑,我们有必要修改远默认的3389端口。
修改方法
1、W i n + R快捷键调出运行窗口,输入regedit回车,打开注册表编辑器。
2、找到以下两个位置的PortNumber 值, 将默认的3389修改为其它较大端口号,比如58888:
HKEY_LOCAL_MACHINE\SYSTEM\CurrentControlSet\Control\Terminal Server\Wds\rdpwd\Tds\tcp
HKEY_LOCAL_MACHINE\SYSTEM\CurrentControlSet\Control\Terminal Server\WinStations\RDP-Tcp
3、修改完成后,需要将刚才的端口号添加至系统防火墙放行:
- 打开
开始菜单------控制面板系统和安全Windows防火墙------高级设置------入站规则------新建规则。 - 在
新建入站规则窗口中,依次选择类型为端口------协议TCP、端口为刚才设置的新的端口号------操作设置为允许连接------最后的名称随便一个。 - 防火墙规则添加完成后,重启系统使设置生效。
- 远程桌面连接时,将原来的服务器IP修改为
IP:新端口的形式,比如127.0.0.1:58888
其他
关于安装成功后磁盘变小
- 在控制面板中搜索 "磁盘管理";
- 点击"创建并格式化磁盘分区";
- 选中C盘,右键->扩展卷->扩展;
- 刷新后就可看到磁盘大小正常。
关于Ping
安装Windows系统后,服务器IP Ping不通怎么办?
在部分Windows系统版本中,防火墙规则默认是禁Ping的,这时Ping服务器是Ping不通的。如果你需要测试Ping值延迟,那么就需要在防火墙中允许ICMP协议入站。
具体方法
1、打开控制面板中的Windows防火墙------高级设置------入站规则------新建规则
2、在弹出的新建入站规则窗口中,选择类型为自定义------程序默认所有程序------协议选择ICMPv4------ 一路下一步保存
3、规则添加成功后,就可以通过Ping命令测试服务器延迟了。
最后的叮嘱
声明: 这个只是测试使用,如果想要长期稳定使用,还是建议购买自带Windows版本的服务器套餐~
好了,愉快地玩耍起来吧!